MAGIX Samplitude Pro X3 Suite 14.4.0.518 (WIN)
200.00฿
With clever new tempo-mapping features and low-level Melodyne integration, time and pitch are now putty in the hands of Samplitude users!
As well as being one of the longest-established DAW packages, Magix’s Samplitude is also one of the most fully featured. I came on board with Samplitude v8 in 2005, impressed by the newly implemented MIDI drum editor, which remains one of my favourite features along with the still unrivalled Object Editor. Since then the program has developed steadily over the years whilst retaining the amazing audio engine that is its core strength. Yet even now, the developers are still finding ways to improve it, and the latest Pro X3 version incorporates plenty that’s new. We’ll focus here on these new features: for a more comprehensive overview of the program, refer back to our reviews of Pro X (April 2012) and Pro X2 (June 2015).
ใช้งานได้กับระบบปฏิบัติการ:Windows
หมวดหมู่:DAW
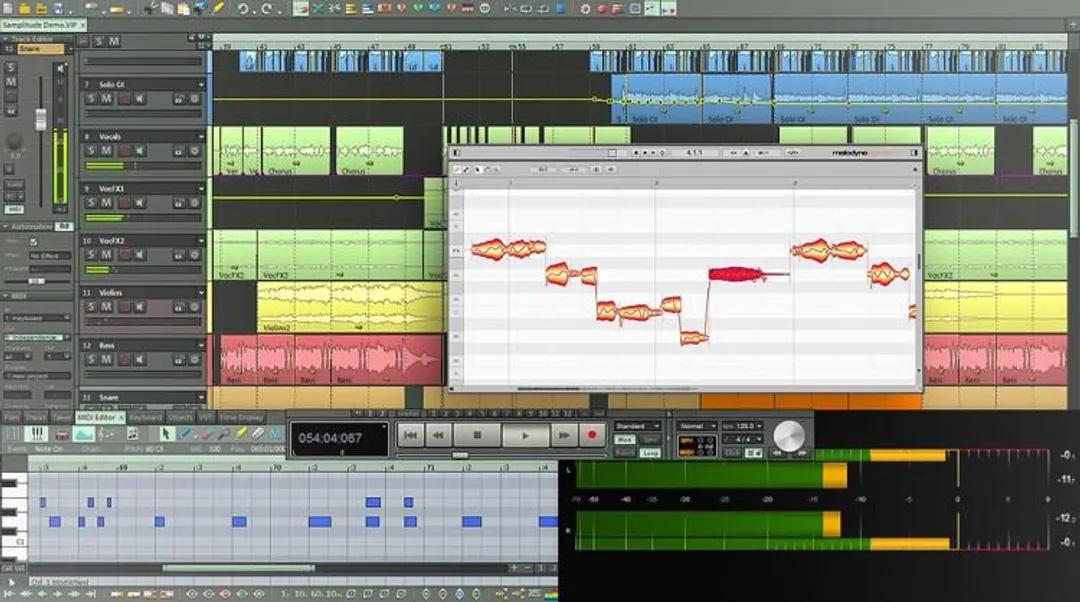
Description
Start The Day Right
One small enhancement will be apparent straight away: the start dialogue window has been given a graphical makeover and adds improved coherence when starting a new project. This dialogue will open by default when you launch Samplitude. You can access your templates and last-opened projects from this window, also create new multitrack projects and pre-name the takes for this new project. You can also open existing projects or load wave files. Clicking on the ‘audio setup’ button will open a smaller window from where you can change your driver and audio engine settings. There is also a drop-down menu at the bottom left where you can switch between different saved UI settings. If the project is already open, you can launch this start dialogue from Help / Start Selection.
Warp Speed
Something I felt was lacking in previous versions of Samplitude was the ability to detect and adapt the tempo of audio beyond the base tempo of the project. This was particularly noticeable if you were utilising tempo changes within an arrangement. MIDI objects would recognise and follow tempo markers, but the audio was left unaffected, therefore making these tempo-changing features less than useful. Mercifully, this has now been addressed, and Magix have designed their own version of Flextime/Audio Warp/Bend, called Musical Tempo Adjustment (MTA). Like many others, it is based around zPlane’s Elastique Pro time-stretching algorithm.
Here’s how it works in Pro X3. As soon as you import any audio into a project, transient detection is carried out in the background. Audio can be imported in two ways, method one being to use the File menu’s Import command. Once the audio has been imported to the desired position on the timeline, open the Object Editor and switch to the Pitchshift/Timestretch section, and you will notice a new tickbox named Use Musical Tempo Adjustment. Enable this setting and the audio clip will adapt to the tempo of the song. You will now see ‘PS/TS/TA’ on the object, plus a ‘TA’ label in the object editor, indicating that MTA is now active.
Alternatively, you can import audio clips using the File Manager; if BPM Sync is enabled from within the manager the audio clip will automatically adapt to the tempo of the project it’s added to, and Musical Tempo Adjustment will be switched on automatically. Crucially, MTA-enabled audio will now recognise multiple tempo changes. Say, for example, a song starts with 16 bars at 100bpm, then changes to 110bpm at bar 17. Importing an audio clip into the 100bpm section will adapt it to that tempo automatically, but if you import it to the 110bpm section, it will adapt to that tempo instead — something which was not possible in previous versions. Even better, if you import an audio clip at bar one and then duplicate it by pressing Ctrl+D, as soon as the audio reaches beyond bar 17 you will see it adapt to that new tempo. Any future tempo changes will be detected and applied to existing MTA-enabled objects, as well. Marvellous!
Incidentally, what happens when you’re importing loops from the file browser into an empty project depends on the metronome setting. If the metronome is enabled, the loop will adjust to the project tempo. If the metronome is off, the project will adjust to the loop tempo. For this to work, you need to have BPM enabled in the file browser.